一、什么是VSCode
VSCode是一款微软出的轻量级编辑器,它本身只是一款文本编辑器而已,所有的功能都是以插件扩展的形式所存在,想用什么功能就安装对应的扩展即可,非常方便,同时也支持非常多的主题和图标,外观比较好看,重要的是VSCode支持各大主流操作系统,包括Windows、Linux和Mac OS。所以我们可以选择VSCode作为自己的一款主要的编辑器来使用。
二、如何配置VSCode
我们在配置VSCode的过程中,主要分为三个步骤。
- 安装VSCode
- 安装编译器(通常安装MinGW作为VSCode的编译器)
- 在VSCode上配置编译器(简单来讲,就是把前边安装的VSCode与MinGW联系起来,这一步也是最重要最容易出问题的)
因为网上有很多博主做了很好的安装教学博客,本文就不做多赘述。这里贴上本人在安装VSCode时参考的博客(亲测有效)。(也可以跳到第三部分去看看我们到底在配置些什么)
安装VSCode:安装VSCode
虽然博主在配置时尽量面面俱到,但本人在配置完使用时还是出现了一些问题。
问题一:
大家在安装MinGW时可能会发现,MinGW安装不上,原因是MinGW下载链接是在国外的,这时候我们使用离线下载就可以了,下载下来解压好就行了。
此处参考这篇博客:MinGW离线下载
问题二:
当我们在配置编译器时,按下shift+crtl+p进行配置任务构建时,电脑上会出现和博客中列表不一样的情况,例如会多出CMake的选项,但找不到“C/C++: g++.exe build active file”的选项,别担心,步骤是没错的,这时你往下拉你就会看到了。

问题三:
当我们按照博客中配置好编译器后,当我们在使用debug时,会出现“Could not find the task 'task g++'.”的错误提示。

不要慌,这只是博主漏了提了,所以才导致了这个问题。主要原因是tasks.json文件中“label”的名字和和launch.json中"preLaunchTask"的名字不一致才导致的。这时候我们只需要将两者的名字改为一致就好了,名字没有要求,如这里本人就命名为“task g++”。(题外话,这里还有一个小问题,大家如果一直按照博主的步骤进行配置,会发现在这步中会发现,launch.json中没有"preLaunchTask"这个属性,不要担心,我们只需要在方括号的后边加上如本人写的代码就行,别忘了要加上逗号)
,
"preLaunchTask": "task g++"


问题四:
当我们配置好后在使用debug时,会发现我们没有看到程序的任何输出,无论是在终端上还是debug控制台上我们程序都没有输出。
测试代码如下:
#include <stdio.h>
int main()
{
int a = 5,b = 6;
int c;
c = 3*a + 4*b;
printf("Hello \n");
printf("world \n");
printf("%d",c);
return 0;
}
终端和debug控制台上的输出结果:(没看到有任何输出)


这里,我们只需要将launch.json中的"externalConsole"的后边的内容改为false就可以了。

这时候我们就可以看到输出了:

三、VSCode的配置究竟在配置什么
这里,我们先教一个小技巧,当我们在配置tasks.json或者launch.json这些配置文件时,当我们把鼠标的光标放在一个属性上方时,你就可以看到这个属性的配置究竟会起什么作用。例如,此处配置"externalConsole"就起着在哪里显示我们的控制台。这有利于我们了解我们究竟在配置些什么。

首先,我们在配置VSCode时我们会新建一个文件夹,里边会存放我们接下来会用到的配置文件,配置文件都会随着我们的配置自动生成,不需要我们自己写,最多也就是修改其中的内容。以后我们新建的C程序都会依赖于其中的配置。

接下来,我们挨个介绍这几个文件是做什么用的。
1.c_cpp_properties.json文件
c_cpp_properties.json文件用于告诉vscode编译器在哪。当我们点击配置C语言编译器的路径时,在我们左侧的工程栏目中就会生成一个名为".vscode"的文件夹,里边有一个名为c_cpp_properties.json的文件,这个就是我们在点击配置时生成的文件。
配置C语言编译器的路径:

生成".vscode"的文件夹与c_cpp_properties.json的文件:

c_cpp_properties.json的文件中的内容也可以看出,这里边生成的代码都是用于引入我们之前安装编译器的路径。

2. tasks.json文件
tasks.json文件主要用于告诉vscode如何构建(编译)程序。
当我们按快捷键Ctrl+Shift+P调出命令面板,输入tasks,选择“Tasks:Configure Default Build Task”,再选择“C/C++: g++.exe build active file”,此时会生成一个名为tasks.json的配置文件。

从代码中我们也可以看出改文件用于告诉我们该文件用于告诉vscode如何构建(编译)程序。(如此处本人做的标注所示)

3.launch.json文件
launch.json文件用于配置调试的相关信息,当我们在使用debug功能时就会需要配置这个配置文件。(当然如果不用debug的话,不配置也可以,只运行程序是没有问题的)
回到测试代码界面,按下按键F5会对当前文件进行debug,选择“C++(GDB/LLDB)”,再选择"g++.exe build active file"(或“g++.exe - 生成和调试活动文件”),此时会生成一个名为launch.json的配置文件。
此处参考如下博客:配置debug
从本人的注释中也可以看出launch.json文件用于配置debug相关配置。

总结:
我们在配置VSCode的过程中,我们的每个配置都会生成相应的文件和文件中的代码,这些文件都会存在".vscode"的文件夹的目录下。


结语:鉴于本人水平有限,如有出入之处欢迎大家在评论区中讨论。
 1万+
1万+
 2万+
2万+


 点击重新获取
点击重新获取


 扫码支付
扫码支付
 余额充值
余额充值
m0_72430170: 我的K210板子换了数据线也还是卡在loading model...,重装了驱动还是没有用
宸肆: 好的好的
夫唯不争,故无尤也: 后来也没去研究这个问题了,可能我原来那根线不太好吧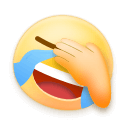
宸肆: up搞懂原理了吗,我最近也遇到这个问题了
CSDN-Ada助手: 恭喜您写了这么有价值的一篇博客!详细解释了torch.sin( )的参数,让读者受益匪浅。希望您可以继续保持创作的热情和耐心,不断分享更多有关torch库的知识。建议您可以尝试探讨torch库中其他函数的用法,或者分享一些实用的应用案例,让读者更加深入地了解这个强大的工具。期待您的下一篇作品!