| 导读 | Fedora 工作站附带了一个虽然简单,然而做截图却足够的工具。允许用户快速地对桌面、特定的窗口、或屏幕的任意部分进行截图。屏幕截图工具 (gnome-screenshot) 这个应用程序专门设计用于在桌面系统中快速捕获并保存截图。 |
在 Fedora 工作站中, 通过在 activities overview 中搜索 screenshot 来启动 Screenshot 。也可以在 applications 视图中找到(在 Utilities 文件夹)。
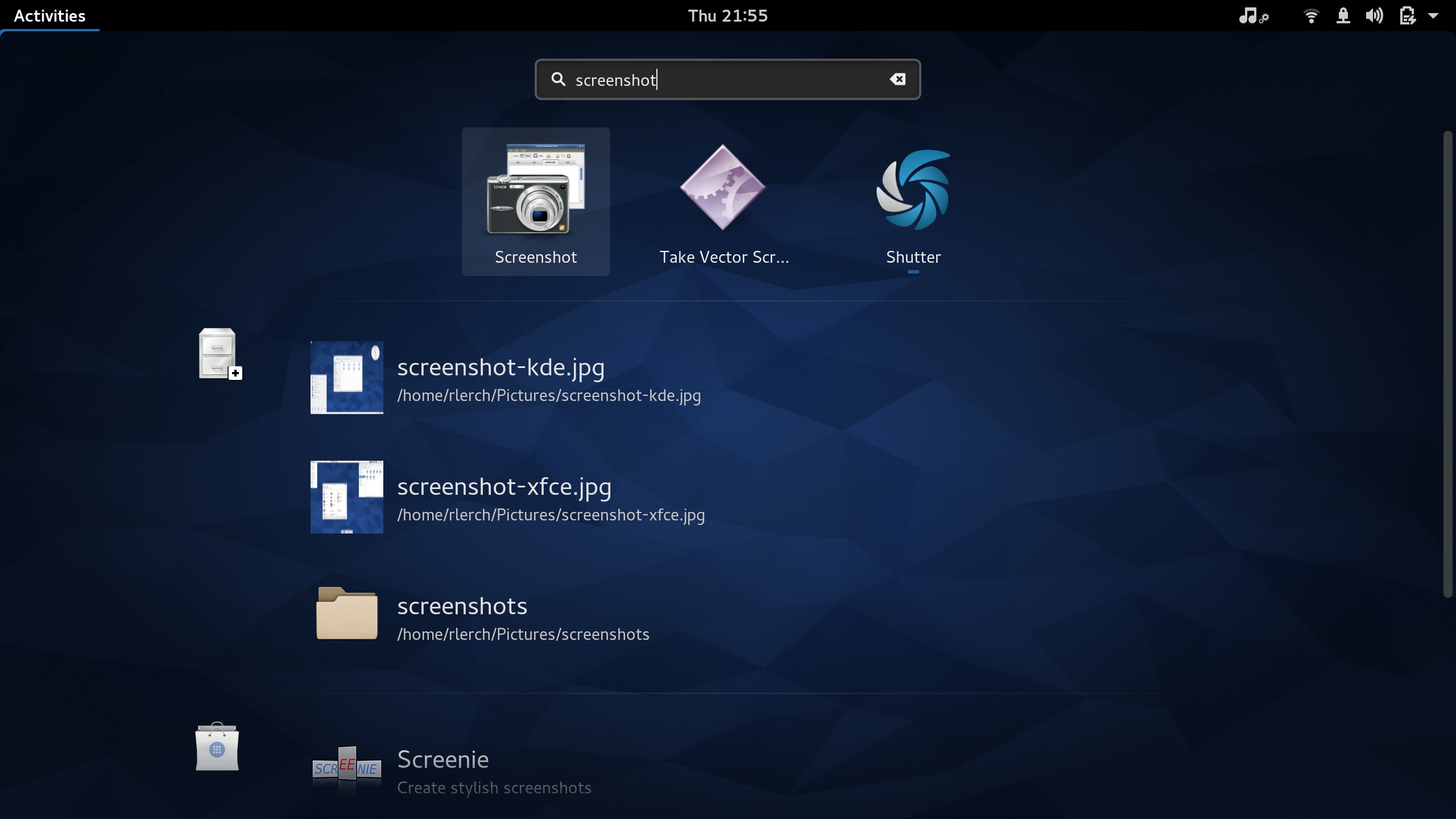
Screenshot 有三种主要截图模式:
•截取整个屏幕
•截取当前窗口
•截取选定区域

注意,如果你有多个显示器,抓取整个屏幕是将整个屏幕截图,不仅仅是当前的显示器。
这些操作模式也有一些额外的选项。
•延迟截取:允许您指定要等多少秒才进行截图。它用于截取稍后才显示的内容。 延迟抓取只能用于“截取整个屏幕”和“截取当前窗口”两种模式。
•截取当前窗口模式的额外选项最多。它允许你在截图后自动加上效果,比如阴影。当截取窗口时,您还可以指定是否让窗口边框和鼠标显示在截屏里面。
在设置了模式和选项后,按下截屏程序窗口右上角的“截屏”按钮。当你按下截图按钮后,该窗口就会隐藏, 所以它不会显示在你的屏幕截图中。
如果使用“截取选定区域”模式,按下“截屏”按钮后,你的鼠标指针将会变成十字光标型指针。只需单击并拖动选择截图区域即可。

截取后,截屏程序会显示一个保存对话框。它会生成一个基于时间的文件名。按你的需要简单地修改文件名,并单击保存。截图还提供一个旁边的按钮,可以将截图复制到剪贴板。如果你想快速粘贴到另一个应用程序如 GIMP 或 Inkscape 进一步编辑的话,这很方便。
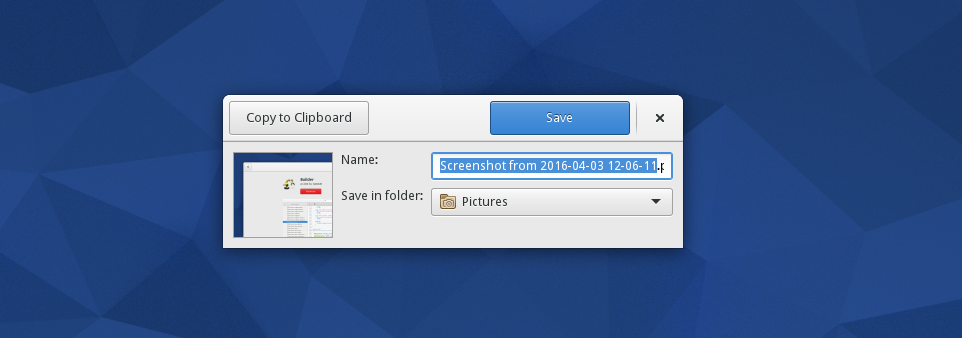
如果你只想进行截取而不想设置,Fedora 工作站还提供了几个不同方式的截取快捷键:
•Printscreen – 截取整个桌面的屏幕截图并保存你的照片文件夹
•Alt + Printscreen – 截取目前获得焦点的窗口截图并保存你的照片文件夹
•Shift + Printscreen – 选定区域截取并将其保存到你的照片文件夹
•Ctrl + Printscreen – 截取整个桌面的屏幕截图并将其复制到剪贴板
•Ctrl + Alt + Printscreen – 截取目前获得焦点的窗口截图并将其复制到剪贴板
•Ctrl + Shift + Printscreen – 选定区域截取并将其复制到剪贴板
如果你的键盘没有一个 Printscreen 键,您可以在Fedora 工作站应用程序设置的键盘偏好里面更改这些快捷键。
原文来自:https://linux.cn/article-7199-1.html
本文地址:https://www.linuxprobe.com/how-fedora-pic.html编辑:张@宇,审核员:逄增宝
本文原创地址:https://www.linuxprobe.com/how-fedora-pic.html编辑:黑曜羽,审核员:暂无





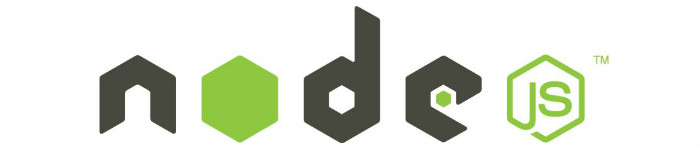
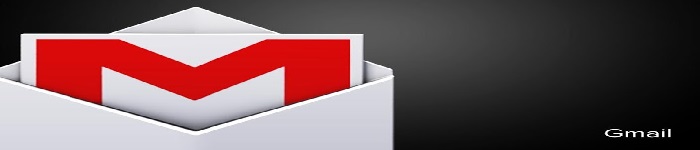


 Linux就该这么学PDF、word电子版下载。
Linux就该这么学PDF、word电子版下载。
 深入理解 Linux 系统中内核与用户空间的沟通机制及其重要性
深入理解 Linux 系统中内核与用户空间的沟通机制及其重要性


